It’s been a long time not using File Server Resource Manager. But today I needed it. I needed a report about image files on a fileserver, which has a lot of files.
I set up the “Files by File Group” report in FSRM > Storage Reports Management > Generate Reports Now … using the Image Files group only.
When the report was created, which took some time, I noticed that the output was limited to 100 files, not what I was expecting:
More than the maximum number of files per group matched the report criteria. Only the top 100 files are shown in the following file groups: Image Files.
Now don’t waste your time looking for an option in the gui to raise this or any other limit. There isn’t one. But…To raise File Server Resource Manager report limits with PowerShell have look at this script:
The Fsrm.FsrmReportManager object has two methods, GetReportSizeLimit and SetReportSizeLimit, that help us to change the report limits of FSRM.
Next to those two methods we also need the FsrmReportLimit enumeration, which helps “translating” between human readable text and the numbered values need to change the limits.
Copy+Paste this script doubles all limits, however you can set any limits you like. Please be aware, that raising these limits results in a higher resource usage when creating reports, aka CPU, RAM, storage, etc.
Default values are:
- MaxFiles: 1000
- MaxFileGroups: 10
- MaxOwners: 10
- MaxFilesPerFileGroup: 100
- MaxFilesPerOwner: 100
- MaxFilesPerDuplGroup: 10
- MaxDuplicateGroups: 100
- MaxQuotas: 1000
- MaxFileScreenEvents: 1000
- MaxPropertyValues: 10
- MaxFilesPerPropertyValue: 100
- MaxFolders: 1000

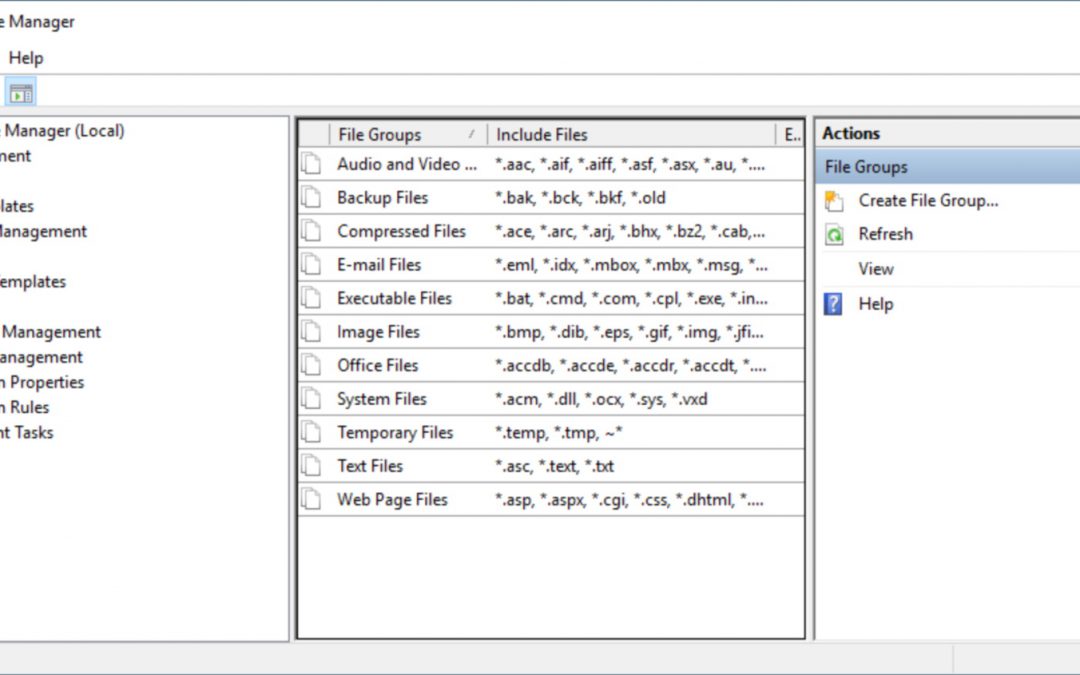
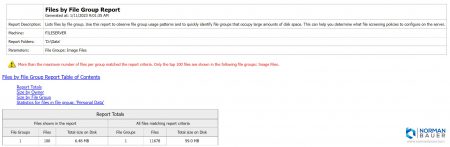
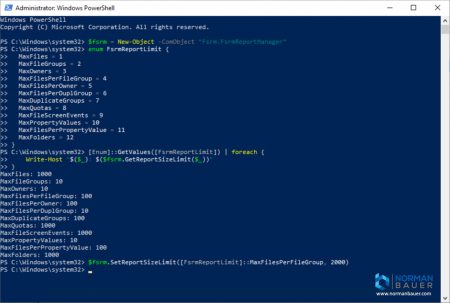

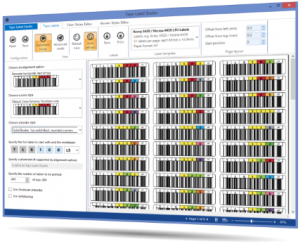
Thanks.