Since I ran across this problem some time ago and I couldn’t find some good information about the topic I decided to write this how to.
We’ll start with a 20GB partition on one of my drives. I moved some data there, about 450MB, just so we have actually data on it. You can see information from Disk Management MMC and the folder structure in the next 2 screenshots:
The next screenshot shows the BitLocker status for that partition. Please take note of the 48 digit recovery key separated by dashes into 6 groups – you’ll need that one later. In enterprise environments this key should be stored in Active Directory. At home BitLocker should have asked you to save that key in a safe place while you activated BitLocker.
After that I “somehow accidentally” deleted the partition…
This is normally where you would start to panic, start to search for recovery tools and may be pay money to buy some stuff you don’t really need. What I really mean is, this is the point you would recognize that something went wrong and that your data lies encrypted on a partition you cannot access. Windows offers almost everything you’ll need to recover from this scenario. There are just 2 things you’ll need: 7-zip and your BitLocker recovery key. If you don’t have 7-zip you can download it now. If you don’t have your recovery key you are screwed!
At this point please do nothing with the harddrive. Do not format it, delete it or whatever comes to your mind. You can try these things later if the following steps won’t work for you…
First recreate the partition from Disk Management (type compmgmt.msc in start menu and run as administrator) by clicking with the right mouse button on the “lost” partition and selecting “New Simple Volume…”:
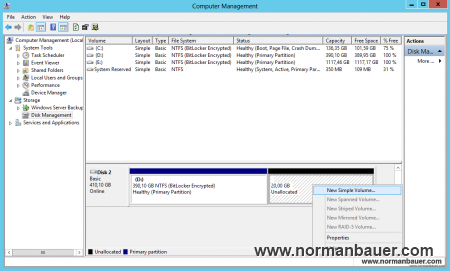
It is important that you specify the exact size information, the partition used to have. It is even more imporant that you do not format the partition in the next step! Please note the drive letter you’ll assign to the new partition.
After that Windows shows a RAW filesystem on that partition. This is because it is still BitLocker enabled and locked.
In the next step open an elevated command prompt and type:
repair-bde F: E:\recover.img -rp 517253-653510-042988-665027-063393-559515-700700-268224
Please substitue F: with the driveletter you chose when creating the new partition, E:\recover.img with a filename on a drive offering free diskspace of the size of the “lost” volume and substitue the recovery key in this example with yours.
If the BitLocker Drive Encryption: Repair Tool shows an error and advises you to use the -force option do so by typing:
repair-bde F: E:\recover.img -rp 517253-653510-042988-665027-063393-559515-700700-268224 -force
Depending on the size of the partition this can take from some minutes to several hours to complete. Be patient…
In this step the BitLocker Drive Encryption: Repair Tool created the file E:\recover.img (hopefully) containing all the lost data. A feature of new versions of Windows is to mount image files. But unfortunately not this type of img file. When you try to mount it in Windows Explorer you’ll get an error and nothing else happens:
This is the time to install 7-zip. This small tool can open img files created by the BitLocker Drive Encryption: Repair Tool:
You can now extract all your data to a location of your choice: Select everything you need in 7-zip and hit the “Extract” button. Again, this can take several hours… After that check your data, check the folders and the files. If all your data has successfully been recovered you can finally format the lost partition, copy your data and enable BitLocker again.

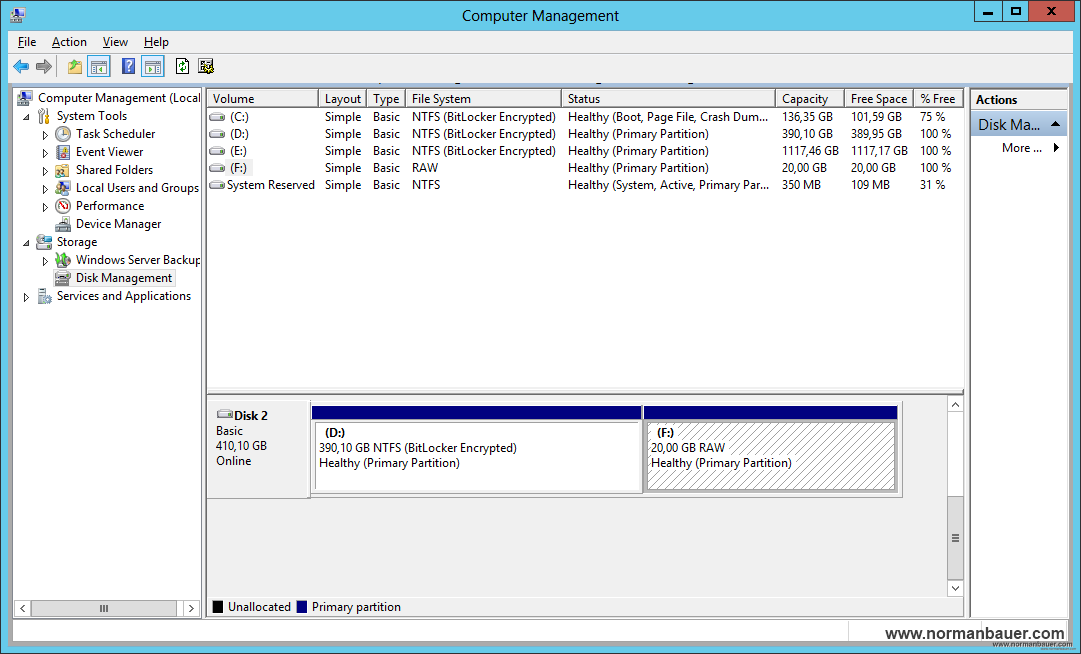

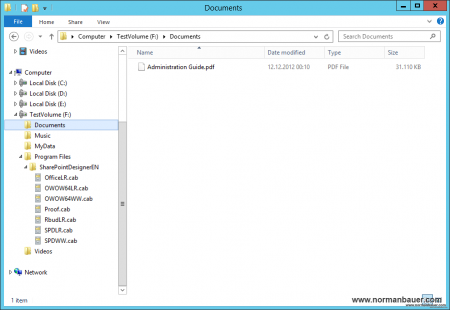

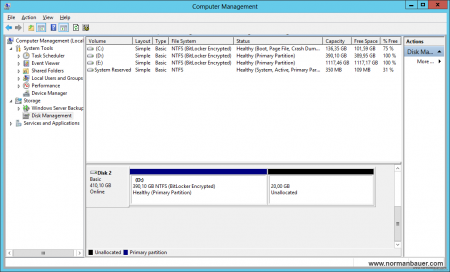
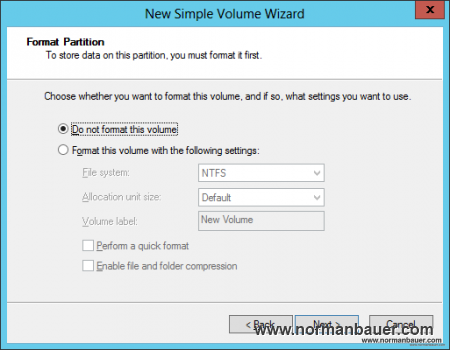
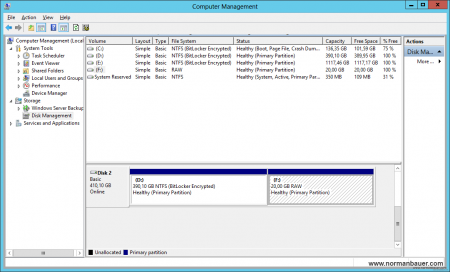
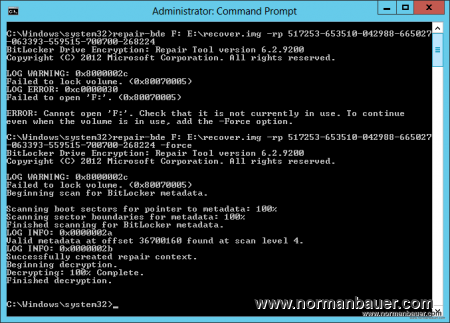
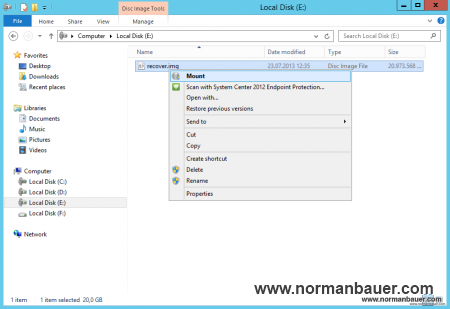
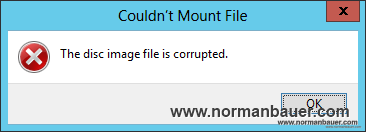
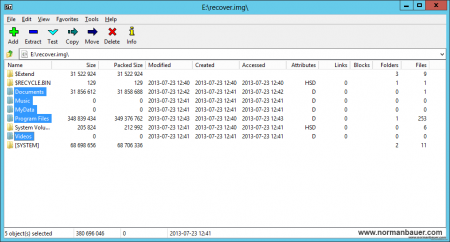
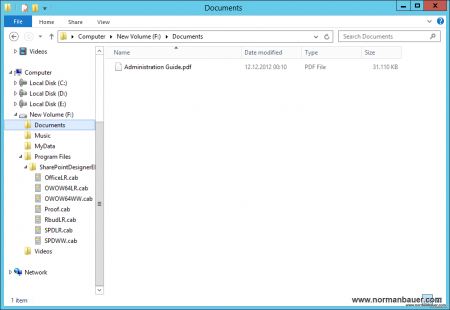

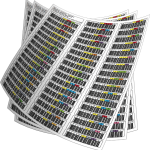
Thank you
You save my data
Sorry for my bad english
Hi,
I accidentally enabled BitLocker.
I had no intention to use BitLocker at all.
When I saw “Choose How you want to unlock this drive” popup screen I quickly clicked “CANCEL” as I did not want to go any further.
However the problem occurred straight away.
I clicked “My Computer” to view the Hard drive and it has disappeared.
From Disk Management it is shown as unallocated.
Has this partition been encrypted?
I do not have a key to recover BitLocker partition.
What Can I Do?
Hi,
I’ve done all the steps above. but 7-zip can not open img file.
What Can I Do?
didn’t work..
File corrupted ,and couldn’t open it in anyway :( !!!
NORMAN, MAY YOU LIVE TO BE 1000 YEARS OLD.
It didn’t work for me the first time, I had Nervento’s problem. If the drive is >2TB and was one volume, it will be GPT formatted. Windows will put a small partition in front of the main one in this case. That was my problem, partition alignment wasn’t the same. What I did was got an identical drive, partitioned it, then used partitionguru to back up the partitions (including the 128MB hidden MS reserved partition) and restore the partitions to the accidentally deleted drive, then ran repair-bde. Opened up the archive and THERE WAS MY DATA.
I have successfully created the .img file but 7-zip cannot open it. What other file can open it?
I gave up and spent USD 127 to acquire M# BitLocker Recovery and it works great since I am not a techie.
Hello, Mr. Norman,
Could you please help me to solve the problem i faced recently. It has some similarities(i think) to the problem you provided a solution here. Let me explain you what happened in detail.
Initially I had 2TB Seagate Expansion Desk HDD, partitioned into 500GB, 13GB, 500GB, all three Bitlocker encrypted and 1 more 500GB unencrypted partition, the rest of the space was unallocated. Yesterday, by mistake, while I was creating Windows Recovery Disk chose the wrong drive letter and ended up whole partitions above deleted. Here’s what I have in HDD now: 32GB Windows 8 Recovery partition and 1831GB unallocated space. After that I haven’t made any changes to the drive. I was able to restore the data from the last unencrypted part by using Getdataback SW but with no luck in my Bitlocker encrypted partitions. I would appreciate any advice to restore the bitlockerencrypted partitions as I have the password to decrypt and retrieve my data back.
Softwares at hand: Recuva. Handy Recovery. R-Studio. Getdataback. M3 Bitlocker Recovery. Starus Partition Recovery. TestDisk
I can provide the snapshots of the results from recovery softwares should you need them. Thank you very much!
Hi..I followed your instructions step by step as per your directions. Getting following error! Please let me know! Thanks
LOG WARNING: 0X8000002c
Failed to Lock volume. (0x80070005)
LOG INFO: 0x00000050
The file exists.
LOG ERROR: 0xc0000032
Failed to create ‘c:/recover.img’ as an output image.
ERROR: Could not create ‘c:/recover.img’ as an output image.
Thank you!!! Just saved my data.
hi ..
i have the password but havent the file of key bitlocker
i have similair ..
Identification complète de la clé de récupération : 36430C8C-637C-4B4F-B13C-577D59CA04E9
Clé de récupération BitLocker :
639804-652828-652883-370579-009999-458029-108042-514778
for another partition in sem drive & sem password
they tell me wrong key haw do get the real key of lost partition?
Hi Norman,
Thank you so much for these information sharing.
I have follow your instrcution step by step and bring back my data successfully.
The only step I stuck is “7zip cannot open the “img” file
Fortunately, I have a Mac and I try to use my mac to mount the .img file and it just work perfectly.
Just for your all reference.
However, your method is working.
Thanks again!!!!
Hello Sir !
Followed all your described steps. But got stuck on step to open .img file. It says “Disk image File is corrupted”. It is not opening anyway even by 7-zip. Kindly, guide in this aspect.
Thanks in advance.
I’m posting my experience in case this could be of use to anyone else; as although this article is great, it might be a little bit dated.
Since Windows 1511 I believe, it is possible to use a new bitlocker encryption standard, called XTS-AES. Unfortunately, the idiots at Microsoft who implemented that standard did not update repair-bde at the same time…
Also, from my experience, repair-bde does not work if the partition is lost.
In my situation, I had a SSD encrypted with Bitlocker and the new XTS-AES standard. The disk’s MBR got corrupted and and would not show up. I could see it in the disk management interface, but it would be marked as “not initialized”.
I tried repair-bde, I tried a ton of different softwares: nothing worked.
Until I found M3 Bitlocker Recovery. At first, their software did not recover anything and would pretend my Bitlocker recovery key wasn’t correct. But I contacted their technical support and they were able to recover all of my data, by using different settings and helping me through Teamviewer.
If repair-bde fails, I much recommend you give them a try.
Lastly, I’m in no way affiliated to them; just a happy and much relieved customer.
Best of luck,
Guillaume
Stay away from Bitlocker at all costs. Every volume/folder I have created at home and at work both have all disappeared completely after a few days. The drives just simply disappear completely with no error message or warning message at all. You’ll just boot up one day and the drive will be missing permanently without a trace.
hello Friend
i have follow your steps (and have password and identifier and recovery key) but
When i type repair-bde F: E:\recover.img -rp 517253-653510-042988-665027-063393-559515-700700-268224 (of course with my recovery key) i get many log error of “failed to authenticate using suppling recovery information (0X8007054e)
I am sure that it is the right recovery key why it tell me that ?
BTW the size of the new partition is bigger the the original is it ok ?
thanks
oh god, you just saved. me
This method really works if you have key.
after decryption some of files are corrupt but most them are ok.
Guillaume,
Did you try the steps in the article first? I have not, but I am scanning with M3. It has not asked me for a password yet.
Works !!!!
if you do not have the Bitlocker Recovery Key but you know the password, use -pw option !
You need to remove the Volume and create a new ‘no formated’ as described in the post.
I have the same problem as Chris. Clicked cancel while decyrpting my drive and now its unallocated. Tried a few things no idea how to get my data back
But do you have any recovery key or password?
You’re a goddamn super hero.
EASUS directed me here, MSFTs support site was no use.
I owe you a beer.
Hello Guys,
I have a solution for all those whose image file is damaged. I also ran in this problem but found an example in this forum and i want to share it with you: https://www.eightforums.com/tutorials/21714-bitlocker-repair-tool-recover-drive-windows-7-8-a.html
What I did after the .img file doesn’t worked (if the link does not work anymore):
1.) I recreated a partition on the same disk(if you have a empty drive use this and completely Format it)
2.) I used the repair-bde J: Y: -rp XXXXXX-XXXXXX-… command so the repair tool writes your data directly to drive instead of using an image.
3.) Do what repair-bde instructs and use chkdsk Y: /f I hopefully can help all of you.
kind regards,
Fabian
Hi sir.
One of my d: drive i had bitlocked in windows 7 ultimate. But due to some reason i had to format my latop c drive. I have installed windows 8.1 but now the problem is i forgot the password that i used to bit lock. Now the d: drive is in RAW format n it is bitlocked. How can i unlock to get the data back.
No chance without the password or a recovery key.
Thank you!
How can I buy you a beer? :)
Hey,
I had two Bitlocker encrypted drives on an unalloted space, what am I suppose to do now?
If I accidentally give a wrong partition size, I think I’ll mess things up
Can you please guide me what to in this particular situation?
Yes.., and many thanks!
My work laptop w10 crashed and they said it is beyond recover.. I spent a lot of time but my guts said this ssd drive with full Bitlocker encryption will work again. It was responding but a little bit slower, much slower, to slow for them to really try this.
On a the corporate loaner laptop I couldn’t get the recovery key to work, error “key doesn’t match drive”, repaid-bde didn’t work because I cannot got admin rights.
I switched back to the last real pc I owned, w7 ultimate and there was repair-bde working. It took 4 hours to make an image of the hole 258gb drive to the hard drive and with 7-zip v 9.20 I was able to extract all the file I wanted. No bullshit
Even after so many years, thank you
Hello,
Had a little mishap happen to me with hotswap and accidentally initialized a 4TB HDD. It had a single Bitlocker-encrypted NTFS partition, and is not a boot drive.
First interesting thing is I had another 4TB drive lying around and wanted to use it as recovery target.
I tried the instructions from Fabian Keßler above to create a new unformatted partition.
Yet, repair-bde would not start because it said target drive letter was less than the required amount of Megabytes.
My hypothesis is the initialization process was done in an earlier Windows 10 version, meaning the GPT alignment was not the same. Fine, I wiped the target HDD clean and initialized it.
Consequently, both drives showed the same amount of space in disk management MMC.
I then ran the repair-bde command mentioned in TFA.
The -rp password was definitely okay, because the program output said it detected valid metadata at offset 506462208 found at scan level 4 (LOG INFO 0x0000002A). However, I think that “level 4” message being displayed (instead of level 1) means the first few Megabytes from the partition do not match the original ones, and that it had to sweep the disk for a valid recovery record. The partition start offset must have shifted either earlier or later, as evidenced in the beginning of this post.
The target drive at the end of the “successful” (no LOG ERROR at all) repair process shows up as a RAW filesystem, chkdsk is thenceforth unable to fix it. A look into the drive with a hexeditor shows it has a valid GPT record (one UEFI-reserved, one microsoft basic data) but the contents are all jumbled with no recognizable pattern. Surely it’s encrypted data.
Likewise, outputting to a .img file did not work (had to create a vhdx b/c no 5TB+ drive. Might work with a storage space pool? spanned volume?) Anyway, it wouldn’t mount nor open in 7-zip.
I turned to M3 Bitlocker Recovery, that was mentioned above, leaving it to run overnight. It finally said “Recovery key is incorrect etC.”
With all options exhausted, I sadly gave up and restored what I had on hand.
Thank you so much for your instructions, a bitlocked drive became unmountable and the backup corrupted but with these instructions you saved my files.
The only thing was that 7-zip wouldn’t open the .img so i ended up using Gizmo Drive http://arainia.com/software/gizmo/overview.php?nID=4
Hello,
I have deleted a bitlocker encrypted and deduped partition. Has anyone experience if the dedup database could be read out of the image file?
i got an unallocated error on a bitlocker vhd img drive after a power shutdown.
This works for me with some buts.
1- i didn’t use the recover.img i just put the new empty drive letter D: alone.
2- i use the -pw and -f, type the password when prompted(you cant see what your type do). got 2 error 0x02c and 0x02b but continue, after that start to decrypt the files (40 minutes).
3-finish by asking to run a chkdsk D: /f, and repair like a million errors.
i got all my files in the new drive D uncompressed and working.
Never use .vhd files again with others vhdx drives this never happen to me.
sry bad “engrish”.
Kudos from 2020 as I now wait unzipping a 4TB .img file after an overnight successful decryption.
A bit over a yr ago I chose the wrong drive letter in the partitioning step and killed my bitlocker data drive. Took it out and left the drive on a shelf ever since, luckily had cloud backup and downloaded all that into a spare drive.
I saw this article and gave it a try, but didn’t have a big enough disk to put the .img onto, now I just did it with a nice shiny 14TB from Amazon Prime Day.
Coffee to you Norman.
I deleted by accident a bitlocked REFS drive with all my Hyper-V disks! This post saved me! I was not able to open the .img file with 7-zip, but using the other method mentioned by another reader (repair-bde D: E: -rp BITLOCKER-KEY) worked for me! Highly appreciated!
Work like a charm! Thank YOU
Worked, big thanks!
the iso file didnt work and the solution of putting the data in a raw drive as fabian
suggested didn’t work too
as i ran chkdsk i got an error
“Unable to determine volume version and state”
any help is highly appreciated thanks
Unfortunately for me, my BitLocker partition was lost via a very unusual method – fooling around with GpuRamDrive. Not only does it populate its list of drive letters to use for the virtual drive with ones that are already actively being used by other physical drives, as soon as you click the “Mount” button, it will format whatever physical drive is at the selected drive letter with no warning at all. In my case, a 3TB BitLocker encrypted NTFS volume was formatted to exFAT, and then GpuRamDrive promptly froze (presumably after trying to “Mount” a virtual graphics RAM drive using a drive letter that was assigned to a physical drive)
I went out to buy another new 3TB drive and tried to run repair-bde on the exFAT volume as-is, specifying to dump its contents directly to the new 3TB drive, but to no avail. After the metadata scan reached 100%, it would return “ERROR: The input volume has suffered damages to critical information related to the decryption key. Please try the -KeyPackage option to specify a key package. The volume may not be recoverable.” So whatever GpuRamDrive did must have wrecked the BitLocker metadata.
Of course, I didn’t have the key package, which from what I gather is only obtainable if it was backed up to Active Directory Domain Services at point of encryption, or exported/derived from the BitLocker volume BEFORE any damage has occurred, so unless I can somehow extract a key package from a formatted BitLocker volume, that doesn’t really help me. I do have everything else though; I know the password and have a copy of the recovery key, and through digging of Event Viewer, I was able to find the Drive Identifier GUID and Protector GUID (which appears to just be the recovery key identifier).
After stumbling across this blog post, I deleted the exFAT partition, created a RAW partition in its place, and re-ran repair-bde. At time of writing, hoping for a different outcome, however unlikely that may be. Not that it would matter anyway, since these recovery instructions explicitly say to NOT format the partition, which had already happened. Makes me wonder though; surely, it’s much more common for a partition to be accidentally formatted rather than deleted?
I suspect that something must have happened to the Primary/Secondary headers and all iterations of the encryption key that was previously on the BitLocker volume, preventing repair-bde from being able to recover anything. So once repair-bde fails again I will probably just shelve the drive indefinitely (or frame it as an eternal reminder of my mistake) until somebody discovers/documents/develops a new recovery method that is able to reconstruct BitLocker metadata or reverse engineer the bits and pieces that enable the correct unlock password to work.
Your procedure, simple as it is, helped me to recover my date lost by pure distraction while deleting a external disk (both are identical visually). I was about to pay for a $ 199,00 software when I’ve come to you post by chance. Thanks a lot. Regards from Brazil!